merhaba
wmware de kali linux kurdum ama wifiyi açamıyorum nasıl yapabilirim
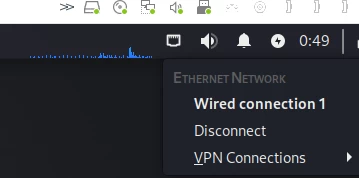
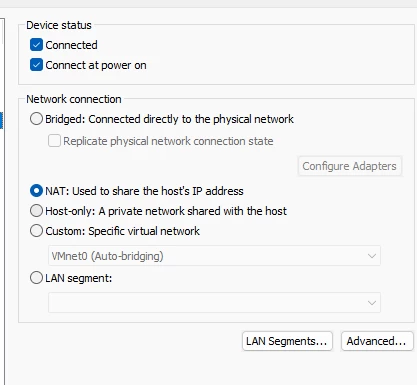
KALİ LİNUX WİFİ SORUNU |
4 Mesajlar | 809 Okunma | ||
merhaba
wmware de kali linux kurdum ama wifiyi açamıyorum nasıl yapabilirim
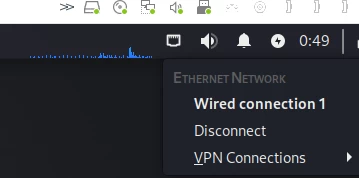
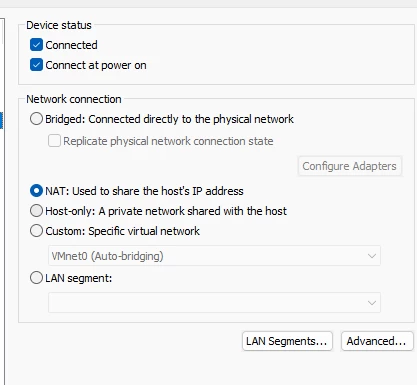
VMware üzerinde Kali Linux kullanırken WiFi adaptörünü tanıtmak ve kullanmak için aşağıdaki adımları izleyebilirsiniz:
1. USB WiFi Adaptörünü Bağlama:
- VMware üzerinde, sanal makinenizi çalıştırmadan önce, bilgisayarınıza bir USB WiFi adaptörü takmanız gerekir. Dahili WiFi adaptörleri genellikle sanal makineler tarafından doğrudan tanınmaz, bu yüzden harici bir USB WiFi adaptörü kullanmanız gerekir.
2. VMware Ayarlarını Yapılandırma:
- VMware Workstation veya Player'ı açın.
- Kali Linux sanal makinenizi seçin ve "Settings" veya "Ayarlar" menüsüne gidin.
- "USB Controller" bölümüne gidin ve "Add" butonuna tıklayarak USB WiFi adaptörünüzü ekleyin.
- USB WiFi adaptörünüzü listede görmelisiniz. Görünmüyorsa, adaptörünüzün doğru şekilde bilgisayarınıza takıldığından emin olun.
3. Kali Linux Üzerinde WiFi Adaptörünü Tanıtma:
- Kali Linux sanal makinenizi başlatın.
- Terminali açın ve WiFi adaptörünüzün tanınıp tanınmadığını kontrol etmek için şu komutları kullanın:
lsusb Bu komut, bağlı olan USB cihazlarını listeler. Adaptörünüzün listede olduğunu görmelisiniz.
- WiFi adaptörünüzün tanınıp tanınmadığını kontrol etmek için:
ifconfigveya
iwconfig Bu komutlarla adaptörünüzün "wlan0" veya benzeri bir isimle listelendiğini görmelisiniz.
4. Sürücü ve Firmware Yükleme:
- Eğer adaptörünüz listelenmiyorsa, sürücü ve firmware yüklemeniz gerekebilir. Bunun için aşağıdaki komutları kullanabilirsiniz:
sudo apt update
sudo apt install firmware-atheros firmware-linux-nonfree firmware-realtek - Bu komutlar, yaygın WiFi adaptörleri için gerekli olan sürücüleri ve firmware dosyalarını yükler.
5. WiFi Bağlantısını Yapılandırma:
- WiFi adaptörünüz tanındıktan sonra, WiFi ağınıza bağlanmak için "NetworkManager" veya "wpa_supplicant" gibi araçları kullanabilirsiniz.
- "NetworkManager" ile GUI üzerinden bağlanmak için "Network Manager" simgesine tıklayıp ağınızı seçebilirsiniz.
6. Komut Satırı Üzerinden Bağlanma:
- Terminal üzerinden bağlanmak için şu komutları kullanabilirsiniz:
sudo iwlist wlan0 scan
sudo iwconfig wlan0 essid "your_network_name"
sudo dhclient wlan0Bu adımlar WiFi adaptörünüzün VMware üzerinde Kali Linux sanal makinesi tarafından tanınmasını ve kullanılmasını sağlamalıdır. Eğer hala sorun yaşıyorsanız, adaptörünüzün desteklenip desteklenmediğini kontrol etmek için üreticinin sitesinden veya Kali Linux dokümantasyonundan bilgi alabilirsiniz.
lsusb yazınca tp link adaptörü görüyor ama verdiğiniz bilgiler ile de denedim wifi açılmıyor hep nat üzerinden int çekiyor bu konuda yardımcı olursanız sevinirim
VMware üzerinde Kali Linux kullanırken WiFi adaptörünü tanıtmak ve kullanmak için aşağıdaki adımları izleyebilirsiniz:
1. USB WiFi Adaptörünü Bağlama:
- VMware üzerinde, sanal makinenizi çalıştırmadan önce, bilgisayarınıza bir USB WiFi adaptörü takmanız gerekir. Dahili WiFi adaptörleri genellikle sanal makineler tarafından doğrudan tanınmaz, bu yüzden harici bir USB WiFi adaptörü kullanmanız gerekir.
2. VMware Ayarlarını Yapılandırma:
- VMware Workstation veya Player'ı açın.
- Kali Linux sanal makinenizi seçin ve "Settings" veya "Ayarlar" menüsüne gidin.
- "USB Controller" bölümüne gidin ve "Add" butonuna tıklayarak USB WiFi adaptörünüzü ekleyin.
- USB WiFi adaptörünüzü listede görmelisiniz. Görünmüyorsa, adaptörünüzün doğru şekilde bilgisayarınıza takıldığından emin olun.
3. Kali Linux Üzerinde WiFi Adaptörünü Tanıtma:
- Kali Linux sanal makinenizi başlatın.
- Terminali açın ve WiFi adaptörünüzün tanınıp tanınmadığını kontrol etmek için şu komutları kullanın:lsusbBu komut, bağlı olan USB cihazlarını listeler. Adaptörünüzün listede olduğunu görmelisiniz.
- WiFi adaptörünüzün tanınıp tanınmadığını kontrol etmek için:ifconfigveya
iwconfigBu komutlarla adaptörünüzün "wlan0" veya benzeri bir isimle listelendiğini görmelisiniz.
4. Sürücü ve Firmware Yükleme:
- Eğer adaptörünüz listelenmiyorsa, sürücü ve firmware yüklemeniz gerekebilir. Bunun için aşağıdaki komutları kullanabilirsiniz:sudo apt update sudo apt install firmware-atheros firmware-linux-nonfree firmware-realtek- Bu komutlar, yaygın WiFi adaptörleri için gerekli olan sürücüleri ve firmware dosyalarını yükler.
5. WiFi Bağlantısını Yapılandırma:
- WiFi adaptörünüz tanındıktan sonra, WiFi ağınıza bağlanmak için "NetworkManager" veya "wpa_supplicant" gibi araçları kullanabilirsiniz.
- "NetworkManager" ile GUI üzerinden bağlanmak için "Network Manager" simgesine tıklayıp ağınızı seçebilirsiniz.
6. Komut Satırı Üzerinden Bağlanma:
- Terminal üzerinden bağlanmak için şu komutları kullanabilirsiniz:sudo iwlist wlan0 scan sudo iwconfig wlan0 essid "your_network_name" sudo dhclient wlan0Bu adımlar WiFi adaptörünüzün VMware üzerinde Kali Linux sanal makinesi tarafından tanınmasını ve kullanılmasını sağlamalıdır. Eğer hala sorun yaşıyorsanız, adaptörünüzün desteklenip desteklenmediğini kontrol etmek için üreticinin sitesinden veya Kali Linux dokümantasyonundan bilgi alabilirsiniz.
VMware üzerinde Kali Linux kullanırken WiFi adaptörünü tanıtmak ve kullanmak için aşağıdaki adımları izleyebilirsiniz:
1. USB WiFi Adaptörünü Bağlama:
- VMware üzerinde, sanal makinenizi çalıştırmadan önce, bilgisayarınıza bir USB WiFi adaptörü takmanız gerekir. Dahili WiFi adaptörleri genellikle sanal makineler tarafından doğrudan tanınmaz, bu yüzden harici bir USB WiFi adaptörü kullanmanız gerekir.
2. VMware Ayarlarını Yapılandırma:
- VMware Workstation veya Player'ı açın.
- Kali Linux sanal makinenizi seçin ve "Settings" veya "Ayarlar" menüsüne gidin.
- "USB Controller" bölümüne gidin ve "Add" butonuna tıklayarak USB WiFi adaptörünüzü ekleyin.
- USB WiFi adaptörünüzü listede görmelisiniz. Görünmüyorsa, adaptörünüzün doğru şekilde bilgisayarınıza takıldığından emin olun.
3. Kali Linux Üzerinde WiFi Adaptörünü Tanıtma:
- Kali Linux sanal makinenizi başlatın.
- Terminali açın ve WiFi adaptörünüzün tanınıp tanınmadığını kontrol etmek için şu komutları kullanın:lsusbBu komut, bağlı olan USB cihazlarını listeler. Adaptörünüzün listede olduğunu görmelisiniz.
- WiFi adaptörünüzün tanınıp tanınmadığını kontrol etmek için:ifconfigveya
iwconfigBu komutlarla adaptörünüzün "wlan0" veya benzeri bir isimle listelendiğini görmelisiniz.
4. Sürücü ve Firmware Yükleme:
- Eğer adaptörünüz listelenmiyorsa, sürücü ve firmware yüklemeniz gerekebilir. Bunun için aşağıdaki komutları kullanabilirsiniz:sudo apt update sudo apt install firmware-atheros firmware-linux-nonfree firmware-realtek- Bu komutlar, yaygın WiFi adaptörleri için gerekli olan sürücüleri ve firmware dosyalarını yükler.
5. WiFi Bağlantısını Yapılandırma:
- WiFi adaptörünüz tanındıktan sonra, WiFi ağınıza bağlanmak için "NetworkManager" veya "wpa_supplicant" gibi araçları kullanabilirsiniz.
- "NetworkManager" ile GUI üzerinden bağlanmak için "Network Manager" simgesine tıklayıp ağınızı seçebilirsiniz.
6. Komut Satırı Üzerinden Bağlanma:
- Terminal üzerinden bağlanmak için şu komutları kullanabilirsiniz:sudo iwlist wlan0 scan sudo iwconfig wlan0 essid "your_network_name" sudo dhclient wlan0Bu adımlar WiFi adaptörünüzün VMware üzerinde Kali Linux sanal makinesi tarafından tanınmasını ve kullanılmasını sağlamalıdır. Eğer hala sorun yaşıyorsanız, adaptörünüzün desteklenip desteklenmediğini kontrol etmek için üreticinin sitesinden veya Kali Linux dokümantasyonundan bilgi alabilirsiniz.
lsusb yazınca tp link adaptörü görüyor ama verdiğiniz bilgiler ile de denedim wifi açılmıyor hep nat üzerinden int çekiyor bu konuda yardımcı olursanız sevinirim