
Merhaba arkadaşlar. Ben Vatanay Özbeyli. Tüm Cumhuriyet sevdalılarının bayramını kutlarım.
Bu makalemde Ulu Önder Atatürk‘ün bize emanet ettiği Türkiye Cumhuriyet’ini konu alan bir kolaj çalışması yapacağız. Bayrağımız ve Atatürk’ün fotoğraflarını kullanarak hazırlayacağımız bu çalışma bana olduğu gibi size de güzel hissiyatlar yaşatacaktır.
Ben buradaki Türk bayrağını kullanacağım. Ve beraberinde Google Görseller’den bulduğum Atatürk fotoğraflarını kolay için yerleştireceğim.
1. Adım : Bayrağımızı Photoshop ile açıyoruz. İlk olarak Edit > Define Brush Preset diyerek bayrağımızı fırça olarak ekliyoruz.
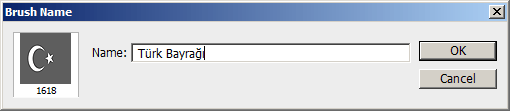
2. Adım : Şimdi ise fırçalardan bayrağımızı seçiyoruz ve Brush panelini açıyoruz. Eğer brush paneli gözükmüyorsa Windows>Brush alanına gidip açabilirsiniz veya bu işlemi F5 tuşuna basarak hızlandırabilirsiniz.
3. Adım : Açılan panelde görüntüyü çoğaltmak ve yaymak için aşağıdaki ayarları yapıyoruz.
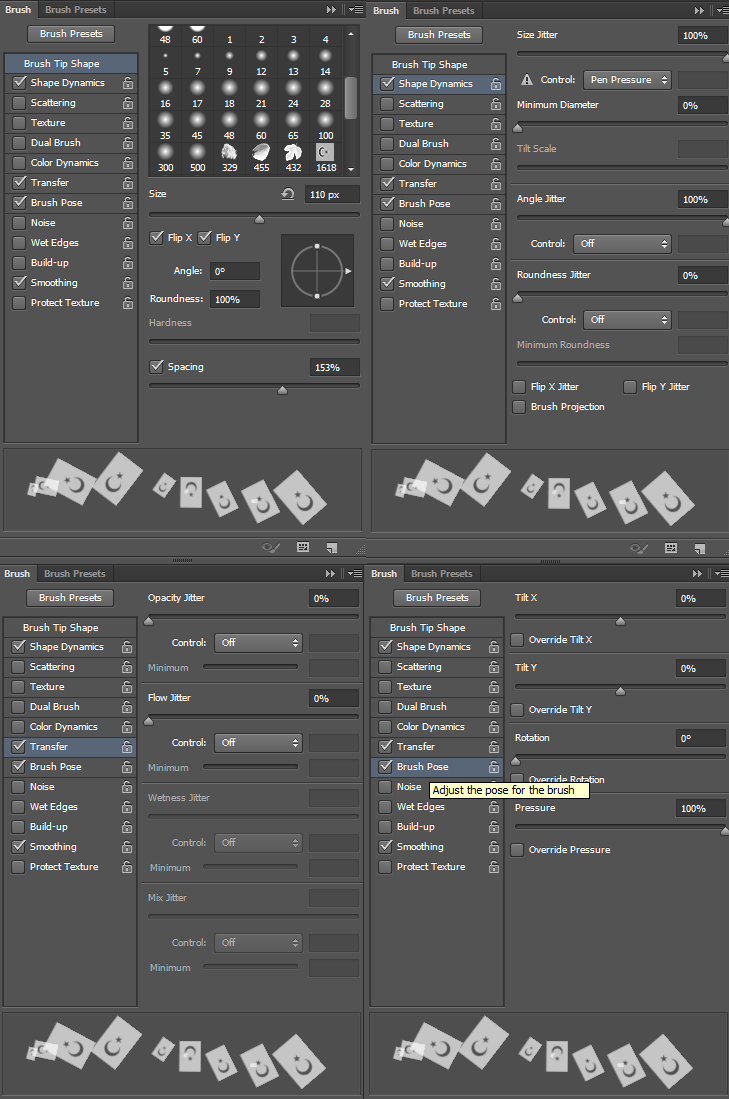
4. Adım : Çalışma alanımızın merkezine bayrak görselimizi ekliyoruz. Fırçayı kullanarak eklemenizi önermem. Direkt olarak buradaki görseli kullanmanızı öneririm. Türk bayrağını çalışma alanına ekleyince aşağıdaki gibi bir görüntü elde ettim :

5. Adım : Bu adımda fırça rengimizi kırmızı olarak ayarlıyoruz. Şimdi ilk olarak Layer penceresinden Create New Layer diyerek yeni layer oluşturuyorum.
Oluşturduğum bu yeni layeri seçtikten sonra ise pen tool aracılığıyla Türk bayrağının çevresine bir çizgi oluşturuyorum. Bu işlemi yapmadan önce fırça ayarlarını tamamladığınıza ve Türk bayrağını aktif fırça olarak seçtiğinize emin olun. Aşağıdakine benzer bir görüntü elde edeceksiniz.

6. Adım : Pen Tool kullanarak Türk bayrağının çevresini bir dikdörtgen ile kapladıktan sonra faremizin sağ tuşuna basıp Stroke Path seçeneğini tıklıyoruz.
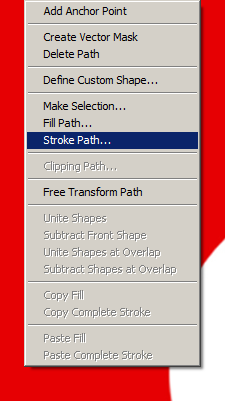
7. Adım : Açılan pencerede aşağıdaki seçenekleri aktif ediyoruz.
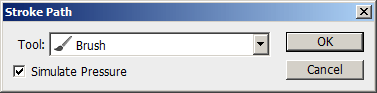
8. Adım : Böylece aşağıdakine benzer bir şekilde merkezdeki Türk bayrağı diğer Türk bayraklarıyla çevreleniyor. Ve şimdi yine Pen Tool seçiliyken faremizin sağ tuşunu tıklayıp Delete Path diyoruz. Ben aşağıdaki görselde küçük bayrakların olduğu layeri büyük bayrağın altına taşıdım. Siz istediğiniz gibi yerleştirebilirsiniz.

9. Adım : Şimdi istediğiniz web sayfasını kullanarak Atatürk görsellerine erişiyoruz. Ve bütün görselleri rasgele olarak Türk bayrağının üzerine yerleştiriyoruz. Ben aşağıdaki gibi yerleştirme yaptım.

Burada önemli nokta şu. Görselleriniz kolaj alanın dışına taşıyorsa bir takım kesme işlemi yapmak zorundasınız. Örneğin aşağıdaki Atatürk fotoğrafı Türk bayrağının dışına taşmakta. Bakın iki işlemde nasıl düzeni kuruyorum.
İlk olarak taşan kısmın arka planında kalan küçük ve büyük Türk bayraklarının oldukları layeri seçeceğim.
Layerların sol kısmında kalan küçük resimlerin(thumbnail) üzerini CTRL ile tıklıyorum. Böylece layerin alanını tarıyor. Eğer birden fazla layerin alanını seçecekseniz ilk seçimi yaptıktan sonra diğerini Shift + Ctrl ile seçiniz. Birinci görüntüdeki seçim oluşacak. Sonrasında Copy – Paste yaparak alandan yeni layer oluşturuyorum. Copy Paste için CTRL+C ve CTRL+V kısayol tuşlarına basınız. Böylece iki numaralı görüntüdeki sonucu elde ettik.

10. Adım : Bu yöntemle tüm fotoğraflarımızı çerçevemize uyduruyoruz. Aşağıdakine yakın bir sonuç elde ediniz.

11. Adım : Ve geldik en önemli adıma. Bu adımda kolay yerleştirmelerinde kullanacağınız ayarları anlatacağım. Böylece tüm Atatürk fotoğraflarını Türk bayrağına yedireceğiz. Aşağıdaki yolları izleyebilirsiniz.
Erase Tool : E kısayol tuşuyla erişebilirsiniz. Görsellerin kenarını hardness değeri 0 olan bir fırçayla silerek arka plana uygun hale getirebilirsiniz.

Blend Mode : Kolaj için kullanacağınız her layerin blend modunu alttaki gibi değiştirerek farklı varyasyonlar elde edebilirsiniz. Örneğin aşağıda darken modunu kullanarak arka planı beyaz fotoğrafı kırmızıya uygun hale getirdim.
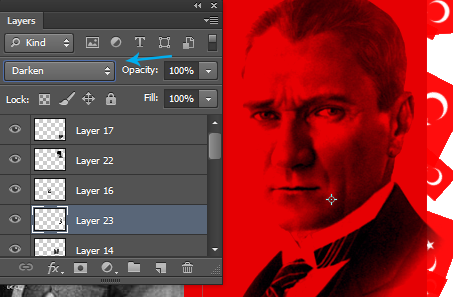
Opacity : Saydamlık değeriyle oynayarak hiçbir şekilde renk uyumunu sağlayamadığınız görselleri çalışmanıza yedirebilirsiniz.
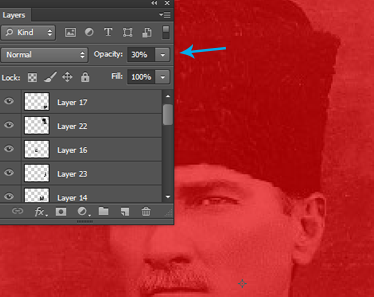
Bu işlemleri uygulayarak çalışmamı aşağıdaki hale getiriyorum.

12. Adım : Şimdi tüm Atatürk fotoğraflarının layerlarını Shift veya CTRL tuşunu kullanarak seçiyorum ve Opacity değerlerini %50′ye indiriyorum.
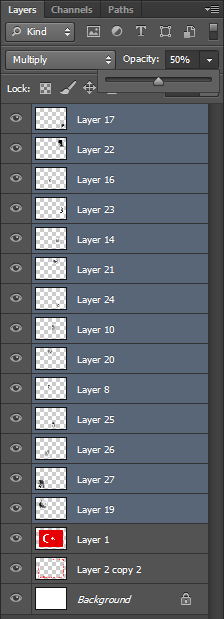
13. Adım : Üstteki görselde Layer1 (Büyük Türk bayrağı katman) ve Layer 2 copy 2 (Küçük Türk bayraklarının olduğu katman) ayrı ayrı. Ben her ikisini CTRL tuşu yardımıyla seçiyorum ve CTRL+E kısayol tuşu veya Layer > Merge Down alanına giderek birleştiriyorum. Sonrasında oluşan yeni layeri sağ tıklayıp Blending Options seçeneğini tıklıyorum. Açılan pencerede aşağıdaki ayarları yapıyoruz.
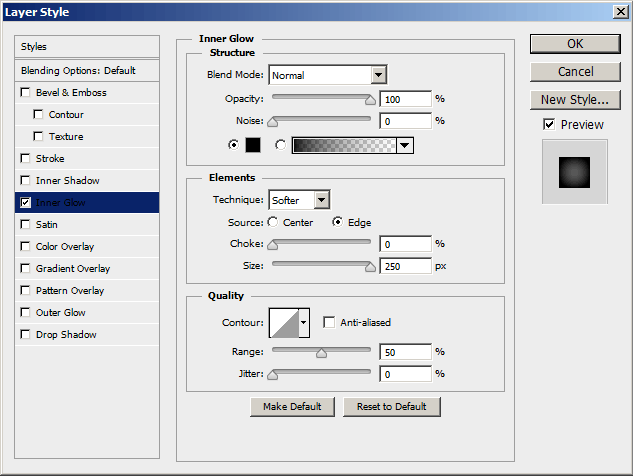
Aşağıdaki gibi bir görüntü elde ettik :

14. Adım : Çalışmamız burada bitiyor. Ben çalışmamın altına bayram mesajımızı ekliyorum.
Sonuç :

Kaynak : http://www.adobewordpress.com/photoshop-ile-cumhuriyetimizin-yil-donumu-kolaji/
Bu makale tarafımdan yazılmıştır. AdobeWordPress hariç herhangi bir web sitesinde izinsiz yayınlanamaz.








