
Merhaba arkadaşlar. Akşam haberlerinde sık sık gördüğümüz “Kameralara yakalanan hayalet!” başlıklarına malzeme üreteceğiz. Yani fake hayalet fotoğrafı hazırlayacağız.
Medya bu haberleri yayın saatini doldurmak için yapsa da sizler bu ders sayesinde mask ve opacity tekniklerine hakim olacaksınız.
Başlayalım
İlk olarak üzerinde çalışmak için bir fotoğraf seçin. Ben Evan Rachel Wood‘un buradaki fotoğrafını kullanacağım.
Fotoğrafı Photoshop ile sonra aktif layerı seçip sağ tıklayın ve Duplicate Layer‘ı tıklayın. Alttaki layerın adını Fotoğraf, üstteki kopyayı ise Hayalet olarak isimlendirebilirsiniz.
Daha sonra hayalet isimli (üstteki) layerı seçiyoruz ve Lasso Tool sayesinde Evan Rachel’ın etrafını hızlıca tarıyoruz. Tarama işlemini fazla ciddiye almayın. Etrafından geçmeniz yeterli olacaktır.
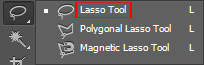
Daha sonra taradığımız alanda herhangi bir yeri sağ tıklayıp Fill diyoruz ve açılan penceredeki Content – Aware diyoruz.
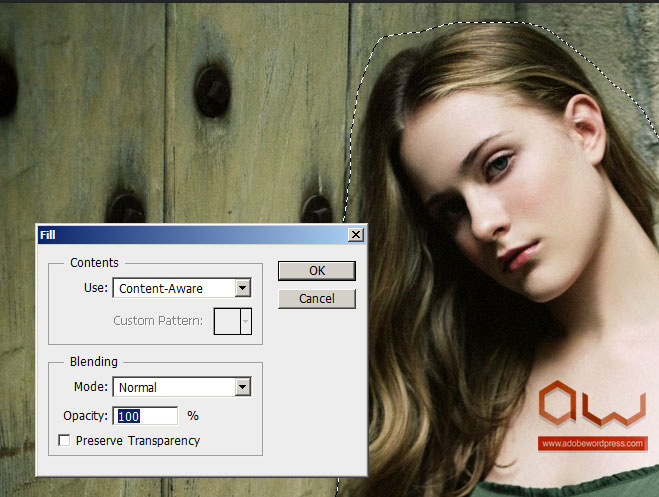
Şimdi ise Clone Stamp Tool (S) sayesinde görüntüde oluşan hataları düzeltiyor. Clone Stamp Tool’u kullanmayı öğrenmek için aşağıdaki videomu izleyebilirsiniz.
Photoshop ile Yerleştirme, Kaplama ve İyileştirme
Aşağıdakine benzer bir iyileştirme işlemi yaptık. Bu adımı atlamak görüntüde aşırı derecede bir sorun oluşturmaz. Ancak Clone Stamp Tool‘u öğrenmenizde fayda var.

Şimdi iki adet mask uygulayacağız. Hayalet layerı seçiliyken aşağıdaki değerlerde Black & White ve Brightness / Contrast masklarını uyguluyoruz.
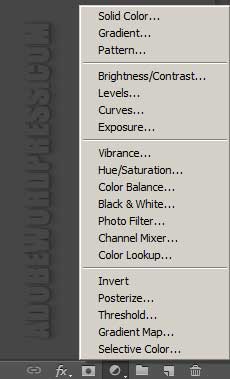
Brightness / Contrast ile başlayalım. Aşağıdaki ayarı yapıyoruz.
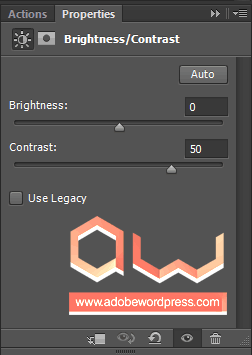
Şimdi fotoğrafı desaturate edeceğiz. Black & White maskesinde ise aşağıdaki ayarları yapıyoruz ve kırmızı ile işaretlediğim aracı seçip fotoğraftaki açık renkteki (beyaz ve beyaza yakın) alanları düzenleyeceğiz. Burası biraz karışık. Uzun uzun anlatmakta fayda var.
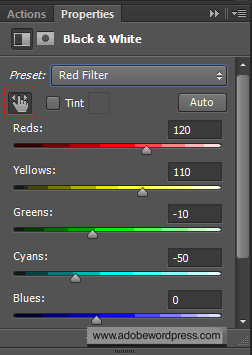
Aracı seçtikten sonra fotoğrafınızdaki beyaza yakın bir alana gelin ve farenizin sol tuşu ile oraya basın. Sonra yine sol tuş basılıyken farenizi sağa sola oynatın. Göreceğiniz gibi o renk tonundaki her alanın rengi değişmekte. Böylece fotoğraftaki aşırı beyazlıkları yok ediyoruz. Bu işlem sonrasında aşağıdaki gibi bir fark elde ediyoruz.

Sırada ortalığa biraz ışık katmak var. İlk olarak alttaki Fotoğraf layerını Hayalet layerının üstüne taşıyoruz ve Evan tekrar ortaya çıkıyor. Daha sonra Fotoğraf layerını seçtikten sonra Filter > Filter Gallery > Distort > Diffuse Glow alanına gidip aşağıdaki efekti veriyoruz. Daha sonra Evan’ın etrafında oluşan fazladan ışığı silgi ile temizliyoruz. Bu kısım tercihi, isterseniz bu fazlalık ışıkları bırakabilirsiniz. Gidişat :

Fark ettiğiniz gibi Evan’ın yüzüne nur indi. Şimdi ufak bir yumuşatma uygulayalım. Filter > Blur > Motion Blur alanına gidiyoruz ve aşağıdaki ayarı yapıyoruz.
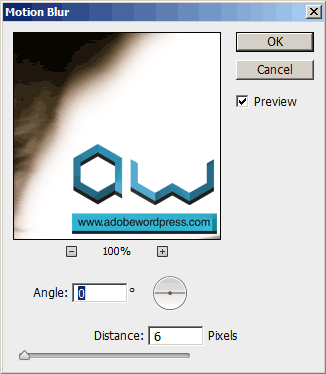
Son adıma geldik. Üstteki Fotoğraf isimli layerı sağ tıklıyoruz ve açılan pencereden Blending Options alanını seçiyoruz. Aşağıdaki ayarları yapıyoruz.
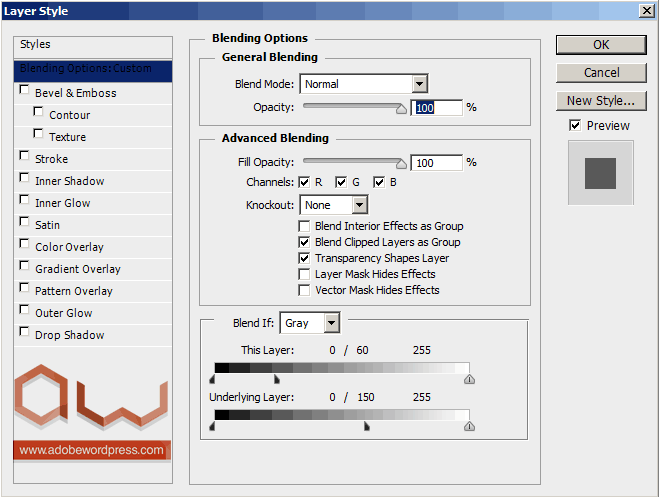
Burada önemli olan This Layer ve Underlying Layer isimli seçenekleri uygun ayarlamak. Küçük çubukları birbirinden ayırmak için ALT tuşuna basılı tutup sürüklemeniz gerekiyor. Ben 60-150 değerlerinde uyguladım bu opacity aracını. Siz farklı oranlar seçebilirsiniz. Fotoğrafınızın renk ve ışık yoğunluğuna göre değişebilir.
İşlemimiz tamam.
Sonuçlar


Kaynak : http://www.adobewordpress.com/fake-hayalet-fotograflari-nasil-hazirlaniyor/




