
Instagram efektlerini konu alan Photoshop derslerimiz devam ediyor. Webstagram‘ın istatistiklerine göre en popüler Instagram filtresi %7.79 kullanım oranıyla Early Bird. Durum böyleyken Adobewordpress olarak Early Bird efektini Photoshop’a dökme gereği duyduk.
Early Bird
İnternet üzerinde biraz araştırırsanız bu efektin yapımı ile ilgili onlarca yabancı kaynağa erişebilirsiniz. Araştırmaya devam ederseniz de en kısa ve kaliteli sonucu bizim makalemiz ile alabileceğini fark edersiniz.
Instagram’ın çoğu popüler efektinde olduğu gibi sarı tonuyla oynayarak ışıklandırmaları ilgi çekici hale getireceğiz. Birkaç küçük renk değişimi ve dışarıdan içeriye süzülen bir gölge. Her şey bu kadar basit. Hadi lafı uzatmadan derse başlayalım!
Nasıl yapılır?
Adım adım ilerleyelim.
1. Adım
Üzerinde çalışacağınız fotoğrafı seçin. Makalemizin devamında aşağıdaki görseli kullanacağız. Photoshop ile fotoğrafınızı açtıktan sonra bir sonraki adıma geçiniz.

2. Adım
Fotoğrafın bulunduğu layerın ismini “Fotoğraf” olarak değiştirin.
3. Adım
Bu adım opsiyoneldir. Fotoğraf boyutunu Instagram filtreleri gibi kare yapmak istiyorsanız bu adımı uygulayın. Fotoğraf layerı seçiliyken Image > Canvas Image alanına gidin.
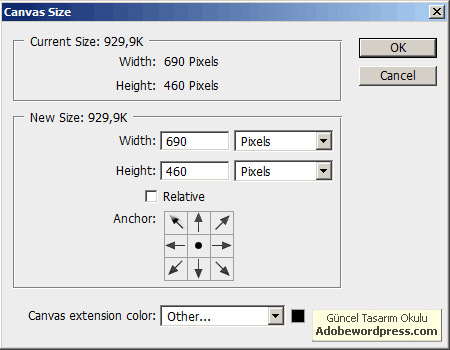
Açılan pencerede fotoğrafın boyutlarını görüyoruz. Fotoğraf kalitesinde bozulma yaşamamak için küçük alandaki değeri diğer alana da uyguluyoruz. Yani width değerini de 460 olarak değiştiriyorum. Böylece tam anlamıyla kare şeklinde bir fotoğrafımız oluyor.
4. Adım
Fotoğraf layerının üzerine yeni bir layer oluşturuyoruz ve bu layerın içini Paint Bucket Tool aracılığıyla boyuyoruz. Kullanacağımız renk : #b0b0b0

Boyadığımız layer içerisinden yuvarlak bir kesim alacağız. Bu işlem için Elliptical Marquee Tool‘u kullanacağız.
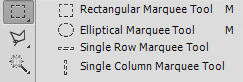
Aracı seçtikten sonra üst kısımdaki Feather alanını 50px olarak değiştiriyoruz. Sonrasında çalışma alanınızı boydan boya tarayın. Tarama işlemini ne kadar köşeden yaparsanız yapın Feather kullandığımız için daire ortaya doğru kayacaktır. Ve alttaki gibi genel bir seçim yapıp DEL tuşuna basıyoruz.
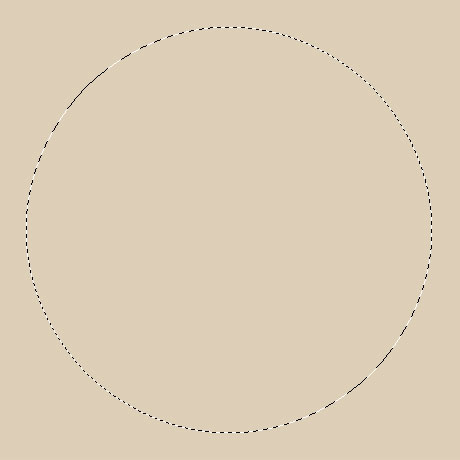
Böylece fotoğrafı çevreleyen bir gölge oluşturduk.
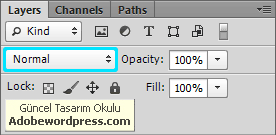
Şimdi bu çerçevenin Normal olan blend mode değerini Color Burn olarak değiştiriyoruz. Daha sonra çerçevenin olduğu layerın üzerini farenin sağ tuşuyla tıklayarak Duplicate Layer alanından veya CTRL+J kısayol tuşlarını kullanarak yeni bir kopya oluşturuyoruz. Bu kopyanın da blend mode değerini Multiply olarak değiştiriyoruz. Son olarak her iki layerın Opacity değerini %65 olarak ayarlıyoruz.
Buradaki Opacity değerinde kendiniz de tercih yapabilirsiniz. Dış çerçeve koyu olsun istiyorsanız %75′in altına inmeyiniz.
5. Adım
Şimdi filtrelerimizi uygulayacağız. Sadece 4 adet Adjustment Layer işimizi görecektir. Layer penceresinin altındaki Adjustment Layer kutucuğundan eklemelerimize başlayalım.
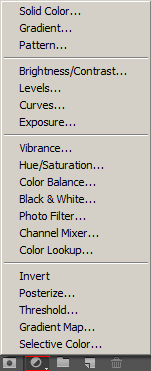
Adjustment layerların sırası önemli çünkü bu alandaki hiyerarşi renk yoğunluğuna etki etmekte. Layer sıralamanız şöyle olsun.
1.Solid Color
2.Levels
3.Brightness/Contrast
4.Hue/Saturation
5.Fotoğraf (Fotoğrafımızın olduğu layer)
Solid Color için #fdf1d5 rengini seçin. Ve layerın Normal olan blend mode değerini Multiply olarak değiştirin.
Yolu yarıladık. Görselimiz şimdilik bu hali aldı.

Levels için 2 küçük ayar yapacağız. RGB ve Red kanallarında bu değişiklikler. Aşağıdaki görüntüleri takip ediniz.
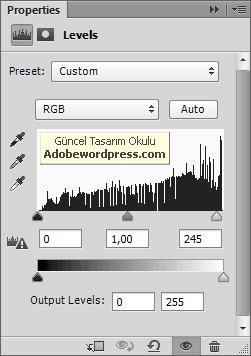
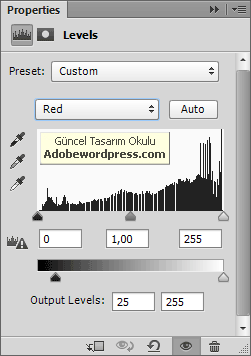
Brightness/Contrast ile renk yoğunluğunu arttıracağız. Brightness için +15, Contrast için +35 değerlerini girmeniz yeterli olacaktır.
Ve son olarak Hue/Saturation. Burada da sadece renklendirmeyi kısacağız. -45 Saturation yeterli olacaktır.
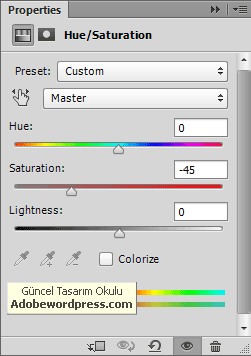
Tüm filtrelerimiz tamam. Efektimiz hazır.
Sonuç

Ve aynı efekt ile birkaç örnek daha.



İyi çalışmalar.
Kaynak : http://www.adobewordpress.com/photoshop-ile-instagram-early-bird-filtresi




