Bu konuda sizlere Wordpress'te nasıl yazı yayınlayacağınızı hızlı ve pratik bir şekilde göstereceğim. Bu konuyu anlatırken kullandığım tema kendi tasarımım olan Minima blog temasıdır. Eğer siz de 175'ten fazla ayara sahip kapsamlı bir blog temasına sahip olmak isterseniz Minima'yı kaçırmayın!
Başlamadan önce: Konudaki bazı grafikleri sabit (JPG, PNG) bazılarını da daha iyi anlaşılması için hareketli (GIF) olarak kullandım. Eğer GIF grafikler hemen yüklenmezse biraz beklemenizi tavsiye ederim.
Hadi hemen Wordpress blogumuzda bir yazı yayınlayalım!
Wordpress'te Yazı Ekleme
Wordpress tabanlı Web sitemizde bir yazı yayınlamak için yapmamız gereken işlemler sırası ile aşağıda yer almaktadır. İşlemlerin görüntülü halini de yine aşağıda bulabilirsiniz.
- İlk olarak: Wordpress sitemizde bir yazı yayınlamak istiyorsak yapmamız gereken ilk iş kullanıcı adı ve şifremizle yönetici panelimize giriş yapmak ve "Yazılar > Yeni Ekle" sayfasına gitmektir.
Yönetici panelimize giriş yapmak için (eğer giriş linkini değiştirecek bir eklenti ya da kod düzenlemesi kullanmıyorsanız) sitemizin adresinin sonuna /wp-admin yazmamız yeterlidir. Örneğin: sitem.com/wp-admin. Bu adrese gittikten sonra daha önce oluşturduğumuz kullanıcı adımızı ve şifremizi yazarak giriş yapıyoruz.
Yönetici panelimize giriş yaptıktan sonra sol taraftaki Wordpress menü çubuğundan "Yazılar > Yeni Ekle" linkine tıklıyoruz.
Önce giriş yapıyoruz:
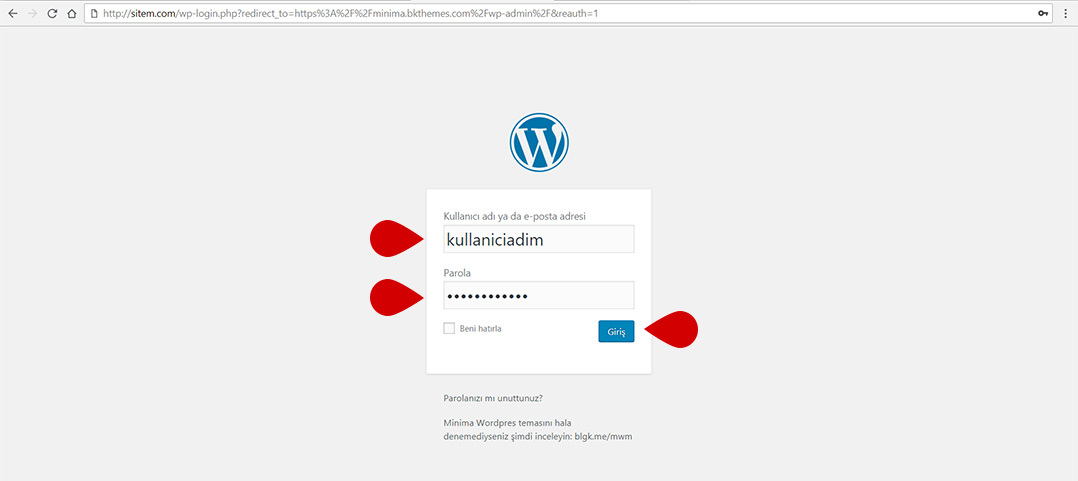
Ardından yeni yazı ekleme sayfasına ilerliyoruz:
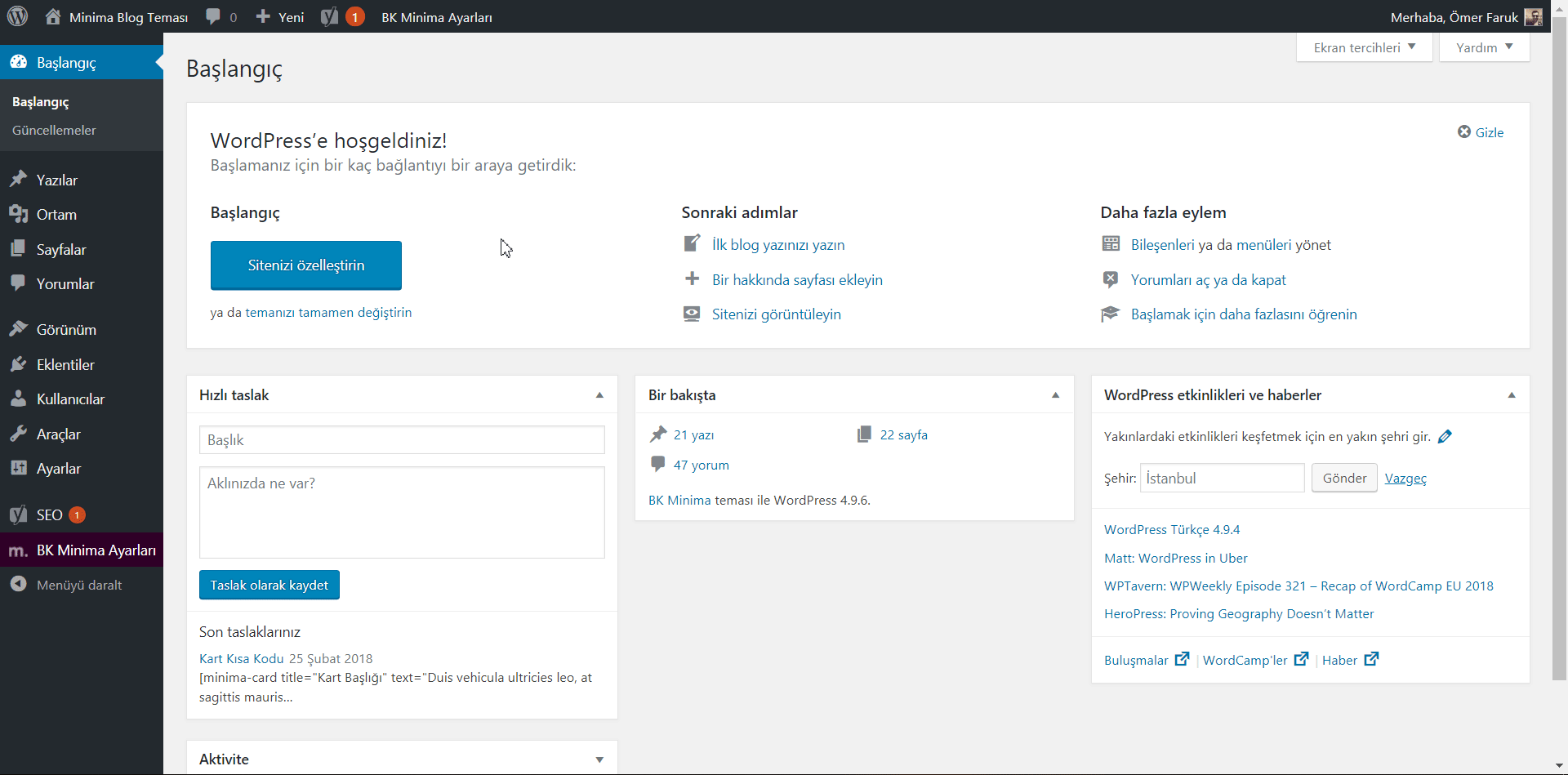
Şimdi aşağıdaki resimde numaralandırarak gösterdiğim adımları resmin altındaki açıklamalarından takip ederek ilk yazımızı yayınlıyoruz. Hadi, hızlanalım!
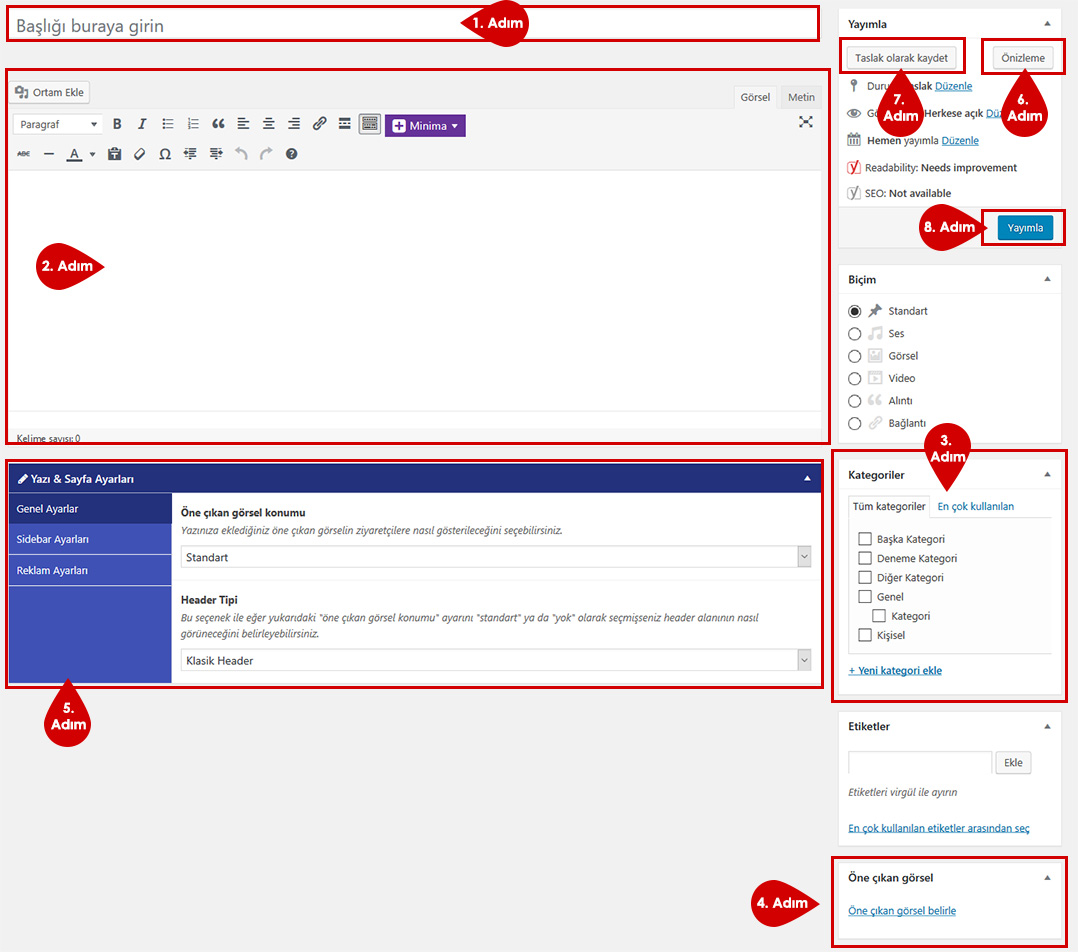
- 1. Adım İlk adım olarak yazımızın başlığını ilgili alana yazıyoruz. Bu başlık, site içerisindeki tüm alanlarda ve arama motorlarında yazımızın hangi başlıkta görüneceğini belirler. Başlığımızı dikkat çekici, yazıyı birkaç kelimede özetleyen ve gerçekçi bir şekilde seçmeye özen göstermeliyiz.
- 2. Adım Sıradaki adımımız Wordpress'te yazı yayınlarken en çok haşir neşir olacağımız içerik alanı. Wordpress'in uzun yıllardır kullandığı araçlar çubuğuna sahip bu sade içerik girme alanı ile klasik ofis dosyalarında yaptığımız gibi yazımızın istediğimiz kısımlarını kalın, italik, renkli, alıntı gibi birçok formata sokabiliyoruz. Bu alanda deneme yanılma yaparak keşfe çıkmanızı şiddetle öneririm! (Ek okuma: Wordpress'in içerik ekleme sayfası çok yakında değişiyor: Wordpress devrime hazırlanıyor! Peki ya siz hazır mısınız?)
İçerik ekleme alanında bilmemiz gereken en önemli şey yazımıza nasıl görsel ekleyeceğimizdir. Aşağıdaki GIF anlatımını takip ederek siz de yazınızın istediğiniz yerine resim ekleyebilirsiniz.
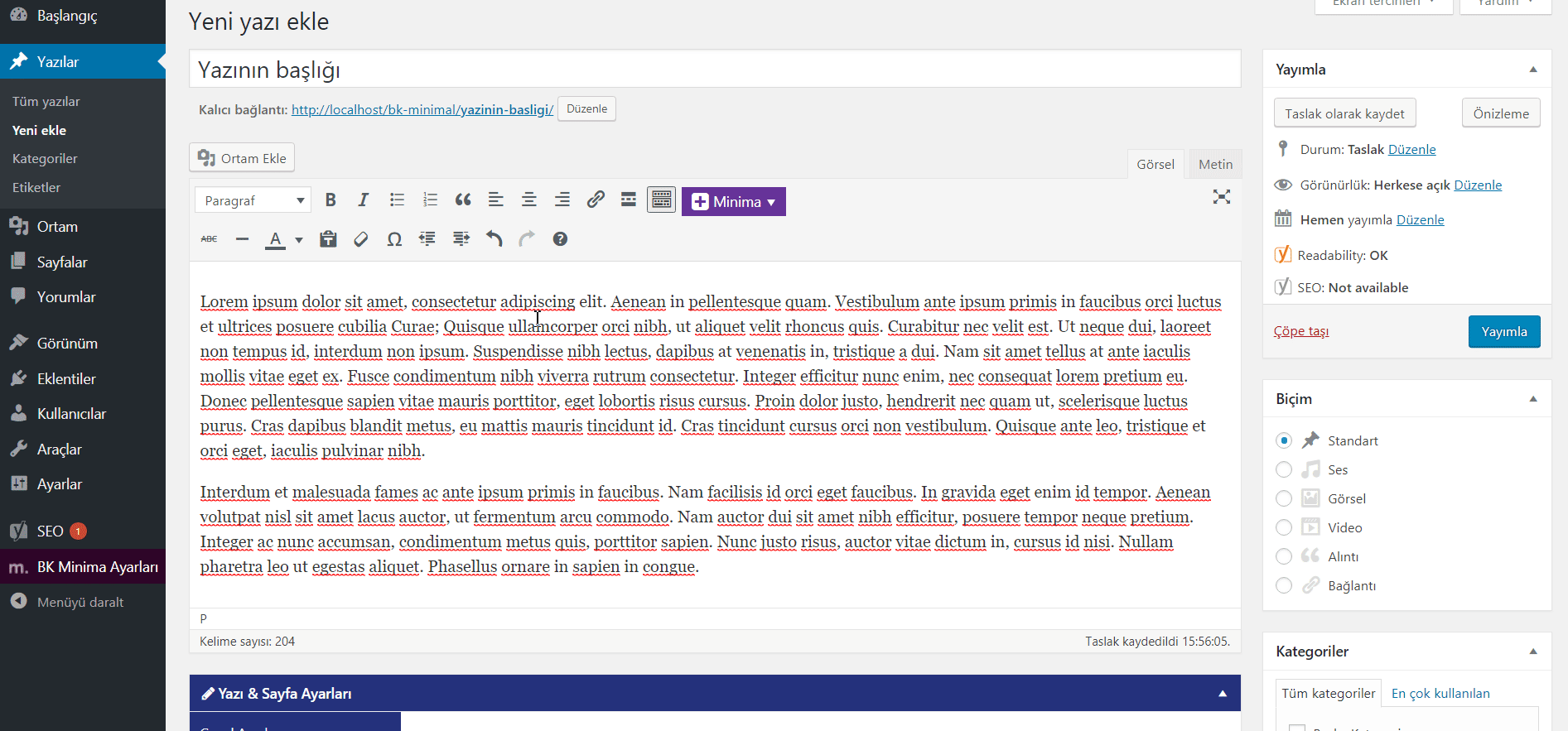
Yazımızın içine eklemek istediğimiz resmin nerede görünmesini istiyorsak fareyle oraya tıklıyoruz ve ardından "Ortam ekle" butonuna tıklayarak eklemek istediğimiz resmi yüklüyoruz. Yazıya resmi eklerken konumunu, boyutunu ve diğer özel ayarlarını yapabiliyoruz. Dilersek ekledikten sonra da kısayol butonları ile bu ayarları değiştirebiliyoruz. İşte bu kadar kolay!
- 3. Adım Bu adımda yazımızı hangi kategoride yayınlayacağımızı seçiyoruz. Eğer herhangi bir kategori seçmezsek yazımız otomatik olarak "Kategorisiz (Uncategorized)" adlı kategoride yayınlanır. Eğer daha önce herhangi bir kategori oluşturmadıysanız "+ Yeni kategori ekle" linkine tıklayarak hemen bir kategori oluşturabilirsiniz.
Yazımız hem anasayfada hem de seçtiğimiz bu kategorinin arşivinde görünecektir.
- 4. Adım Bu adımda yazımıza bir kapak fotoğrafı ekliyoruz. Kapak fotoğrafı yazının genelde en üstünde görünür (Kullandığınız temaya göre değişir). Ayrıca anasayfada, kategori sayfalarında, arama sonuçlarında, Google sonuçlarında vb. tüm noktalarda yazımızın kapak görseli görüntülenir. Bu nedenle bu adımda gördüğünüz "Öne çıkan görsel belirle" linkine tıklayarak yazınıza mutlaka bir öne çıkan görsel ekleyiniz.
- 5. Adım Bu adım aslında her tema için aynı değildir. Şuan resimde gördüğünüz 5. adım bölümü Minima teması tarafından yazınızı çok daha fazla özelleştirme imkanı sunan gelişmiş yazı ayarları bölümüdür. Eğer ücretsiz bir tema kullanıyorsanız bu tarz bir ayarlar bölümü göremeyebilirsiniz. Ya da farklı bir temada bu bölümdeki ayarlar tamamen farklı olabilir.
Kendi kullandığınız temaya göre buradaki ayarları da yapabilirsiniz.
- 6. Adım İlk 5 adımı doğru ve kontrollü bir şekilde tamamladıktan sonra yazımızın yayınlandığında nasıl görüneceğini kontrol etmek için "Önizleme" butonunu kullanabiliyoruz. Bu butona tıkladığınızda Wordpress otomatik olarak yazınızı yeni sekmede açacak ve yazınızın yayınlandığında nasıl görüneceğini size önizleme olarak sunacaktır.
Önizleme yaptıktan sonra eğer yazınızda herhangi bir sorun yoksa ya da düzeltmeniz gereken noktalar görmüyorsanız ve yayınlamaya hazır olduğunu düşünüyorsanız doğrudan 8. adıma geçebilirsiniz!
Eğer yazınızda düzenlemek istediğiniz noktalar varsa yazı ekleme sekmesine geri dönerek yazınızı kaldığınız yerden düzenlemeye devam edebilirsiniz. Tekrar önizleme yapmak için yine aynı butonu kullanabilirsiniz.
- 7. Adım Bu adımda gördüğünüz "Taslak olarak kaydet" butonu eğer yazınızı daha sonra yayınlayacaksanız ya da bir kısmını yazıp geri kalanını daha sonra tamamlayacaksanız yayınlamadan taslak olarak saklamanızı sağlar.
Taslak olarak kaydet butonuna tıkladığınızda yazınız o an nasılsa o şekilde kaydedilir. Daha sonra istediğiniz herhangi bir vakitte yönetici panelinize girip "Yazılar" sayfasına giderek taslak olarak kaydettiğiniz bu yazıyı düzenlemeye devam edebilirsiniz.
Şayet yazınızı taslak olarak kaydetmek yerine hemen yayınlayacaksanız bu adımı atlayarak doğrudan 8. adıma geçebilirsiniz.
- 8. Adım Ve işte mutlu son! Yazımızın tüm kontrollerini yaptık ve yayına hazır hale getirdik. Şimdi artık yayınlama zamanı. 8. adımda gördüğünüz "Yayımla" butonuna tıkladığınız an yazınız yayınlanacak ve sitenizde herkese açık olarak gösterilmeye başlayacaktır.
İşte bu kadar! Wordpress'te ilk yazımızı paylaştık!
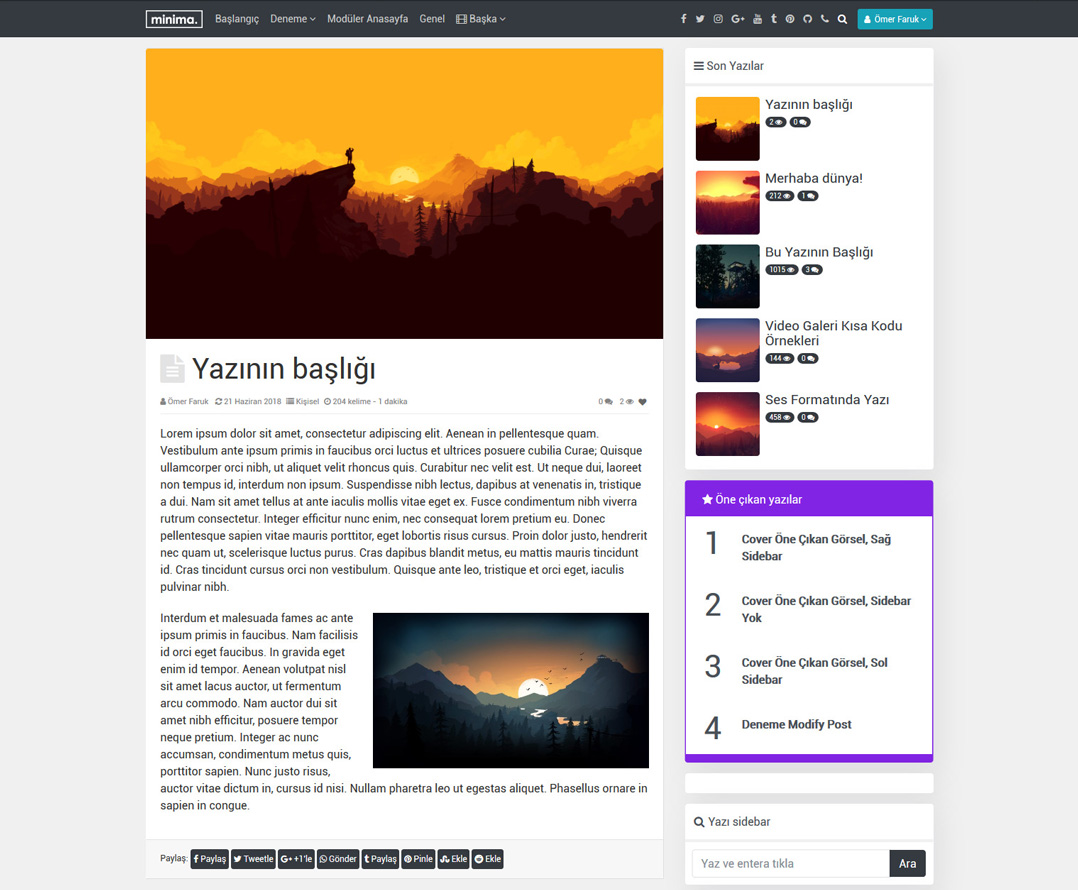
Notlar: "Biçim" ve "Etiketler" bölümü yazınız için zorunlu olmayan teferruatlardır. Yazı yayınlamayı yeni öğrenen birisi için burada anlattığım 8 adım yeterlidir. Daha sonra kendinizi geliştirdikçe diğer alanları da rahatlıkla kullanabilirsiniz.
Hepinize bol içerikli bloglamalar!


