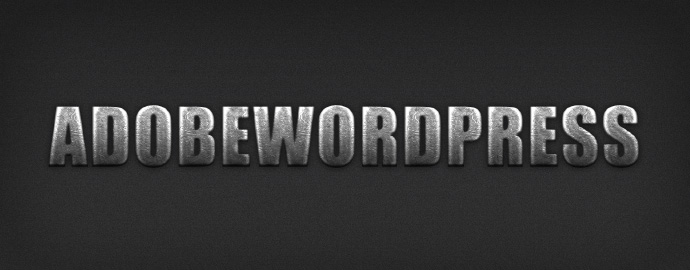
Nasıl hazırlanır?
Aşağıda verdiğim değerleri uyguladığınızda yazı efektinin hazırlanışı maksimum 5 dakika kadar zaman alıyor. Arka planı hazırlayarak başlayalım.
Arka plan
Basit bir arka plan hazırlayalım. Noise efekti uygulayacağız. Noise efektini tüm detayları ile öğrenmek için buradaki makalemize göz atabilirsiniz.
İlk olarak uygun boyutlarda bir çalışma alanı oluşturuyoruz. Yazacağınız yazıya göre bir boyut belirleyin. Ben 1600×1000 boyutlarında çalışacağım. Arka plan için ise #333333 rengini kullanın.

Eğer arka plan rengini nasıl değiştireceğinizi bilmiyorsanız yapmanız gereken şu; soldaki araçlar kutusundan Paint Bucket Tool’u seçin, alttaki renk panelinden #333333 rengini seçin ve tüm alanı boyayın. Bu kadar.
Şimdi boyadığımız layer seçiliyken Filter > Noise > Add Noise alanına gidiyoruz ve 5 piksel değerinde Noise oluşturuyoruz. Distribution alanından Uniform’u, alt kısımdan da Monochromatic seçimini yapıyoruz.
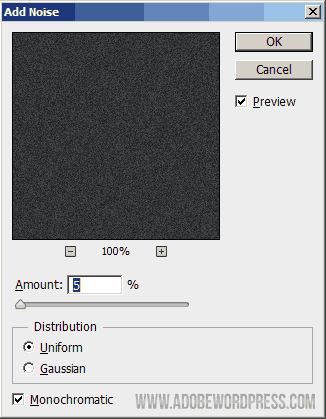
+ Uniform : Daha yakın renk tonları ve az noktacık oluşturmakta.
+ Monochromatic : Arka plan rengine aykırı kırmızı ve sarı gibi noktacıkları iptal etmekte. Monochromatic’i seçmeseydik televizyondaki karıncalanmaya yakın bir görüntü elde ederdik.
Arka planımız hazır.
Yazı efektini oluşturalım
Arka planı hazırladıktan sonra beyaz renkte yazımızı ekleyelim.

Yazı tipi kullanırken seçiçi olmanızı öneririm. Kalın yazı tipleri tercihiniz olsun. Bu tarz efektlerde detayları yakalamanız tek yolu budur.
Yazımızı ekledikten sonra yazının olduğu layerı sağ tıklayıp Duplicate Layer diyoruz ve onu kopyalıyoruz. Bu işlemi layerı seçtikten sonra CTRL+J tuşlarına basarak da yapabilirsiniz. Bu yeni kopyaya bir süre ihtiyacımız olmayacak o yüzden kopya layerın solundaki göz simgesini tıklayıp görünmez yapalım.
Sonrasında alttaki yazı layerımızı sağ tıklıyoruz ve Blending Options alanına gidiyoruz. Açılan pencerede aşağıdaki ayarları yapıyoruz.
Satin ayarları :
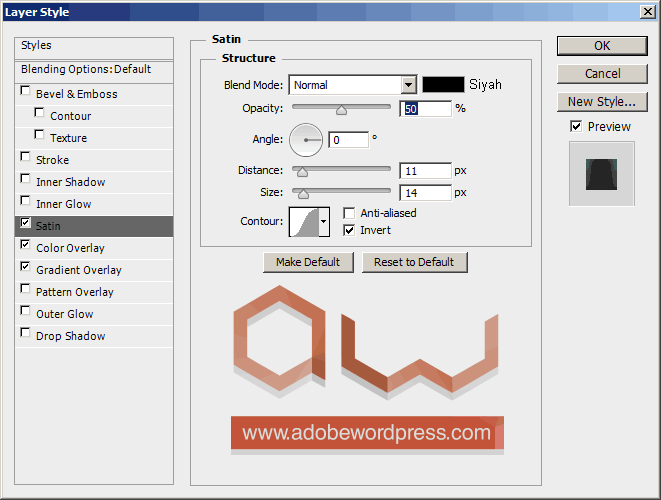
Color Overlay ayarları :
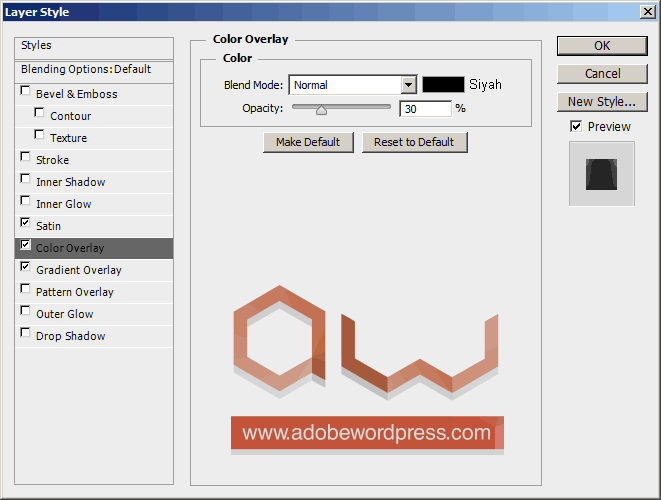
Gradient Overlay ayarları :
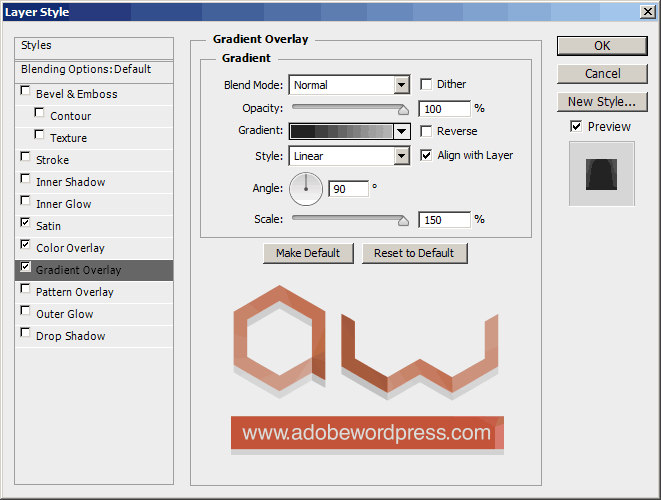
Yukarıdaki Gradient’in renkleri ise şöyle :

Bütün bu ayarları yaptıktan sonra sonuç aşağıdaki gibi olacaktır.

Şimdi daha önce oluşturduğumuz kopya yazı layerının solundaki göz simgesini tıklıyoruz ve onu tekrar görünür yapıyoruz. Aynı şekilde kopya yazı layerının da üzerini sağ tıklayıp Blending Options alanına gidiyoruz ve aşağıdaki ayarları yapıyoruz.
Blending Options – Custom ayarları :
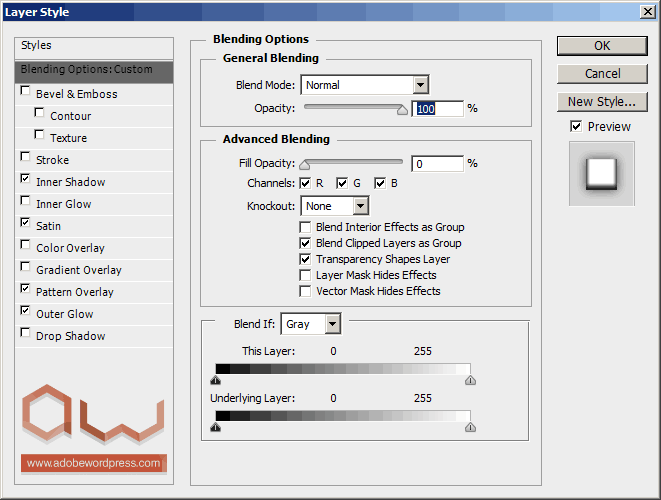
Inner Shadow ayarları :
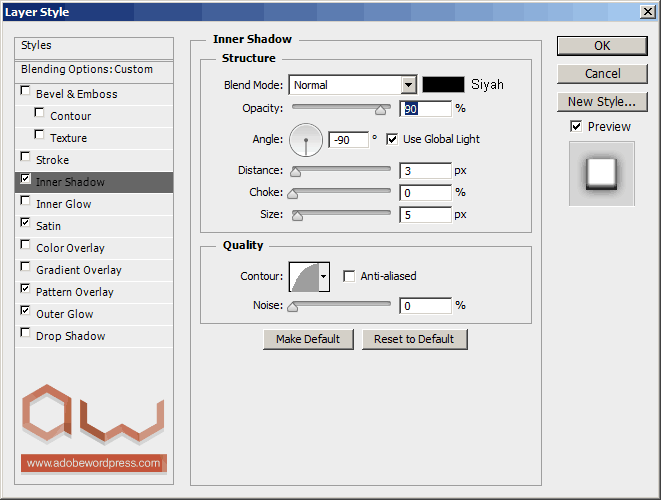
Satin ayarları :
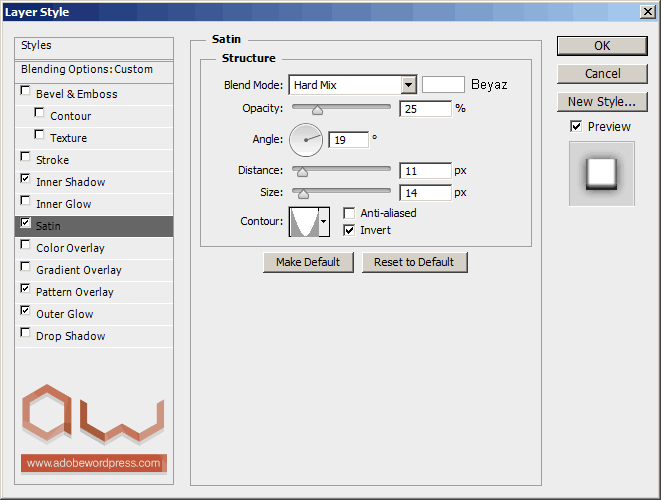
Pattern Overlay ayarları :
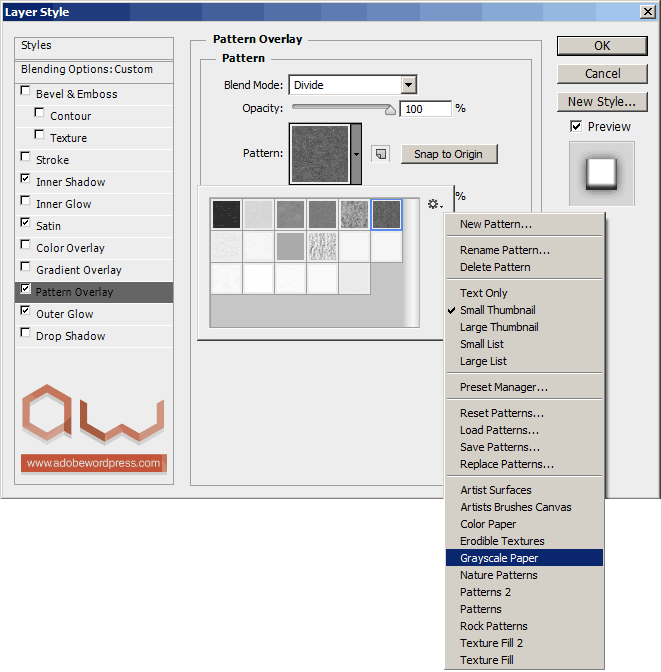
Outer Glow ayarları :
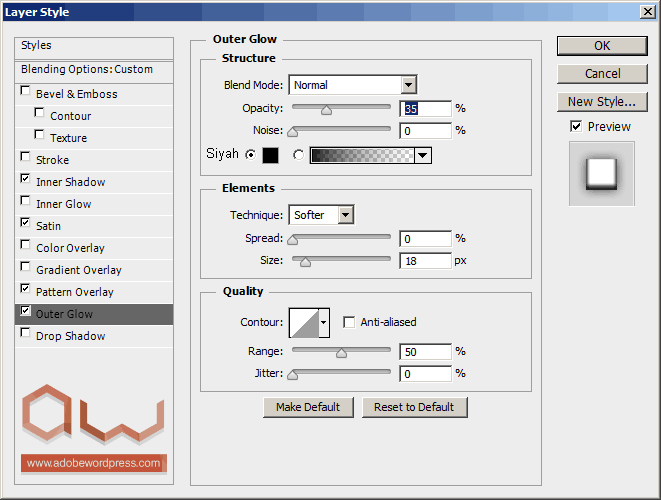
Ve OK buttonunu tıklayıp pencereden çıkıyoruz. Yazı efektimiz her şeyiyle hazır.
Sonuç
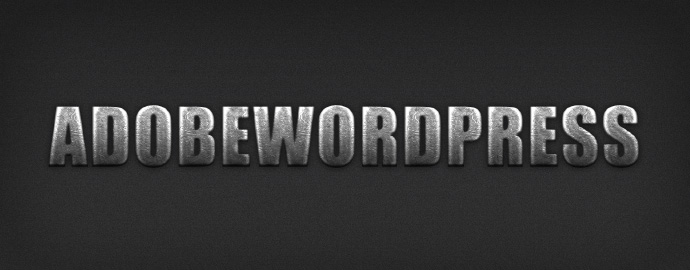
Kapanış
Bu dersi makale şeklinde paylaşmayı uygun gördüm. Bu tarz detaylı efektler için video anlatımları kabusa dönüşebiliyor. Sürekli durdurup başlatmak zorunda kalmanızı istemedim. Ayrıca bilmiyorum fark ettiniz mi ama sadece Blending Options üzerinden çalıştık. Ortaya çıkan sonuç ise gayet başarılı.
Ayrıca unutmadan hatırlatayım, daha önce farklı tip bir metalik yazı efekti hazırlamıştık. Belki ona da göz atmak istersiniz.
https://www.youtube.com/watch?v=T7XHsyOkSDU
İyi çalışmalar.
Kaynak : http://www.adobewordpress.com/photoshop-ile-metalik-yazi-efekti-2


