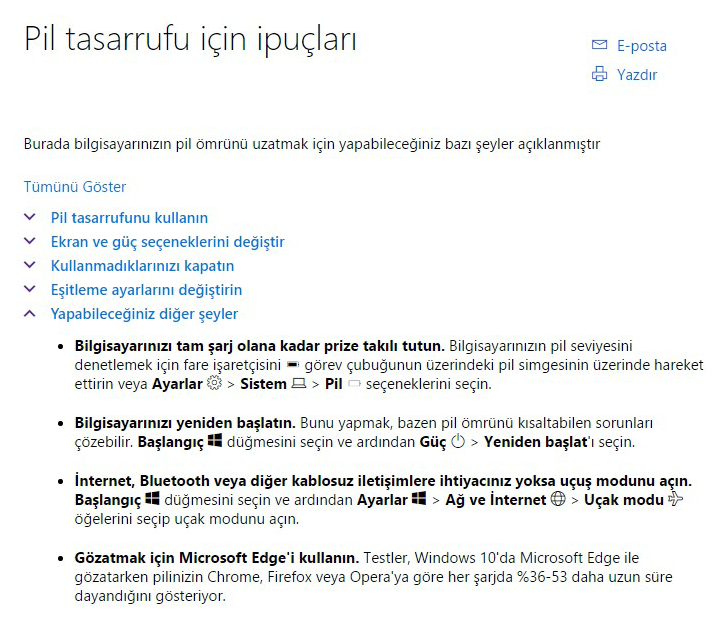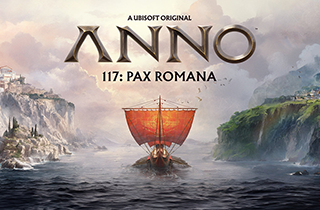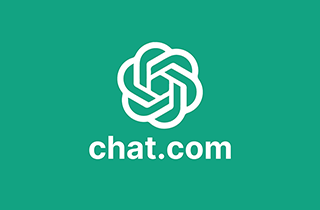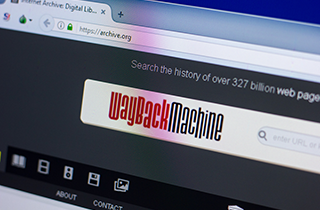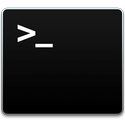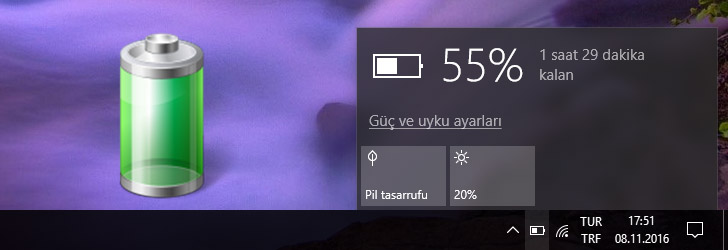
Windows 10 işletim sistemine sahip bir dizüstü bilgisayar kullanıyorsanız %10 pil seviyesi uyarısına alışmışsınızdır. Bu uyarıyı aldınız ve etrafta priz göremiyorsunuz, ne yapabilirsiniz? İşte bu konuda size şarjınız sonuna kadar bitmeden yapabileceğiniz şeylerden bahsedeceğiz. Hadi Windows 10’un dizüstü bilgisayarınızın şarjının daha uzun süre gidebilmesi için neler yapabileceğine birlikte bakalım.
Öncelikle ekranınız ne kadar süre sonra kapanıyor ve bilgisayarınız ne kadar süre sonra uykuya geçiyor bunları belirlemeniz gerekiyor. Bu iki seçeneği düzenlemeniz kesinlikle şarj sürenizi olumlu etkileyecektir. Başlat butonuna tıkladıktan sonra Ayarlar > Sistem > Güç ve uyku seçeneğine geliyoruz. Pencerenin üst yarısında bilgisayarınız pil gücünde çalışırken ve prize takılı çalışırken ekranın ne kadar sürede kapanacağını ayarlayabileceğiniz seçenekler mevcut.
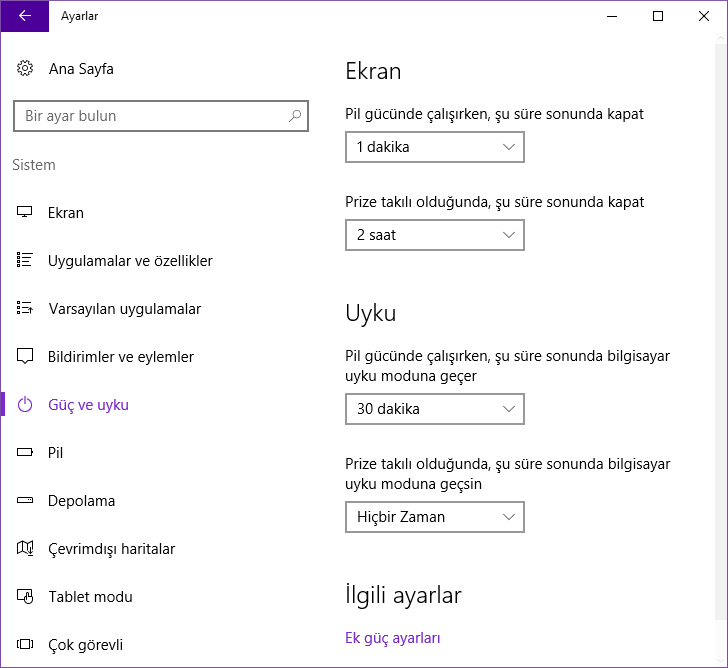
Ekranınızın kapanma süresini 1 dakikaya kadar düşürebilirsiniz, amaç şarj süresini uzatmaksa ekranınızın 1 dakika işlem yapmadığınızda bilgisayarınızın kapanması şarj süresini büyük oranda etkileyecektir. Prize takılı olduğunda kapanma süresini çalışma durumunuza göre istediğiniz şekilde ayarlayabilirsiniz.
Hemen aşağıda bulunan uyku seçenekleri ise bilgisayarınızın ne kadar sürede uykuya geçeceğini belirlemekte. Bu özelliği de kullanım sıklığınıza göre kendiniz belirleyebilirsiniz, 30 dakika gibi bir süre ideal olacaktır.
Bu aşamadan sonra pencerenin hemen altında bulunan ilgili ayarlar kısmının altında bulunan “Ek güç ayarları” bağlantısına tıklıyoruz.
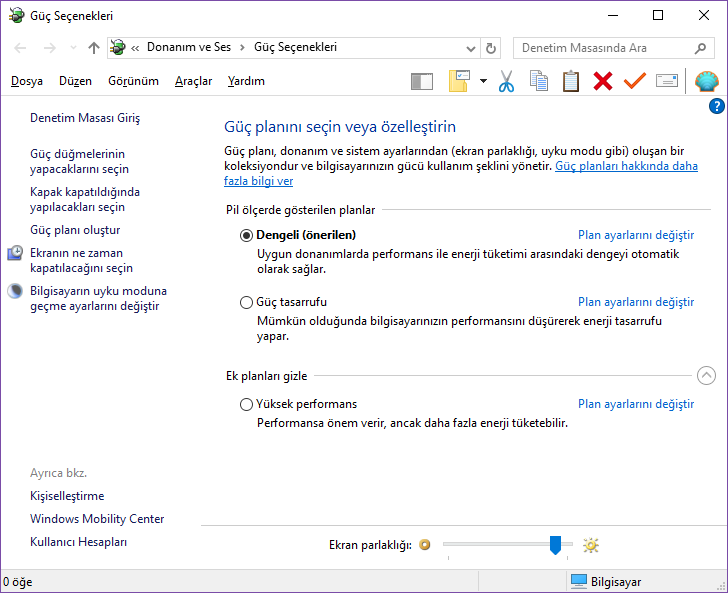
Güç planları sayesinde ne yaptığınıza göre ya da ne yapacağınıza göre özel seçenekler belirleyebilmeniz mümkün. Ekran parlaklığınızı da buradan değiştirebilirsiniz.
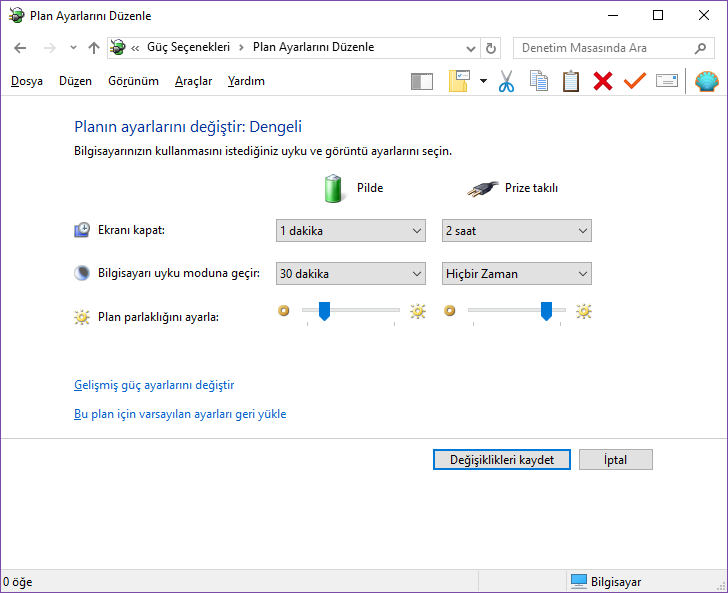
Bir diğer özelliğimiz ise Ayarlar > Pil seçeneği içerisinde. Var olan şarj seviyenizi korumak için Windows 10 “Pil tasarrufu” özelliği ile arka planda çalışan uygulamaları belirleyeceğiniz şarj seviyesine göre kapatabilme özelliğine sahip.
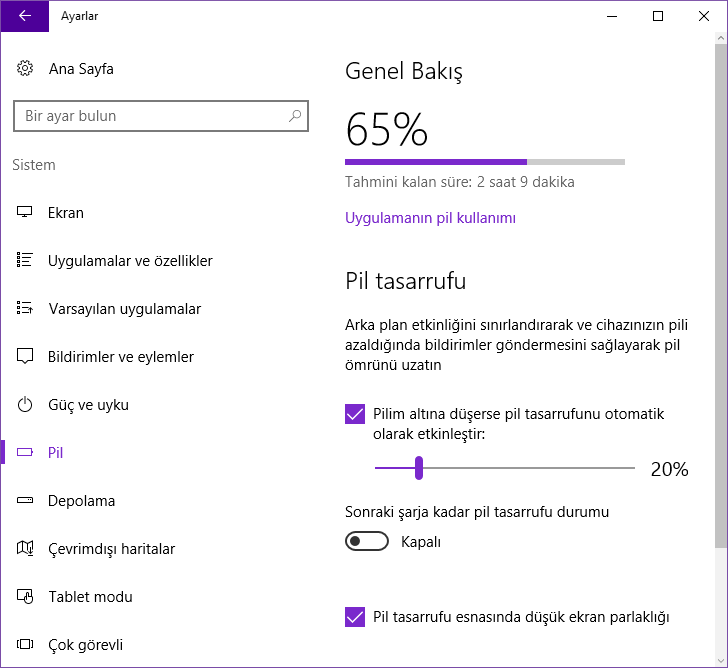
Ekranın en üstünde bulunan Genel Bakış altındaki “Uygulamanın pil kullanımı” bağlantısına tıklayabilirsiniz. Bu bölümde şu an arka planda ve ön planda çalışan tüm uygulamalar bize gösteriliyor. Bazı uygulamaların ise arka planda çalışıp çalışmayacağını buradan belirleyebiliyoruz ama genellikle Windows’a özel uygulamalar bu seçeneği desteklemekte. Örneğin Microsoft Office, Microsoft Fotoğraflar, Cortana gibi uygulamaların seçeneklerini düzenleyebiliyoruz. Cortana şu an Türkiye’de kullanılmamasına rağmen uygulamalarda görünmekte.

Son olarak bir geri gelip yani Pil seçeneğine geri dönüp, en aşağıda bulunan “Pil tasarrufu ipuçları” bağlantısına tıklayabilirsiniz. Burada Windows bize pil konusunda daha fazla yapabileceklerimiz hakkında ipuçları vermekte.