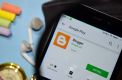Virtualbox (VB), farklı işletim sistemlerini mevcut işletim sisteminiz üzerinde sanallaştırarak çalıştırabilme yeteneğine sahip sanallaştırma yazılımıdır. İlk defa 2007 yılında açık kaynaklı olarak yayınlanan Virtualbox geliştirici yazılımın Sun Microsystem tarafından satın alınmıştır. Satın alımdan sonra Virtualbox’un adı Oracle VM Virtualbox olarak revize edilmiştir.
Virtualbox, 2010 yılında en popüler sanallaştırma yazılımı olarak kabul görmüştür. Kısa sürede bu başarıyı elde etmesinin en önemli nedeni yazılımın popüler tüm işletim sistemlerini çalıştırabiliyor olmasıdır. Virtualbox ile Windows XP, Windows Vista, Windows 7, Mac OS X, Linux, Solaris, ve OpenSolaris işletim sistemleri sanal olarak çalıştırılabilmektedir.
Virtualbox Kurulumu
- Virtualbox’ı indirdikten sonra kurulum simgesine çift tıklayarak çalıştırın. İlk aşamada karşınıza gelen karşılama mesajını Next adımıyla geçin.
- Karşılama mesajından sonra birkaç kere daha ileri seçeneğini kullanarak kurulumun gerekli aşamalarını tamamlayım.
- Next aşaması bittiğinde karşımıza Oracle isimli bir aygıt kurulumu gelecektir. Bu kutuyu onaylayalım ve kurulumun devam etmesini sağlayalım.
- Son adımda Finish butonuna basarak kurulumun sona ermesini sağlayabilirsiniz.

Mac Nedir? Mac Bilgisayar ve Mac Pro
Mac ya da tam ismiyle Macintosh, Steve Jobs ve Steve Wozniak tarafından satışa sunulan Apple bilgisayarları serisinin ismidir. Macintosh serisinin ilk bilgisayarı olan Mac 128k, Apple Lisa işlemcisiyle bilinmekte ve GUI arayüzüyle kullanılma...
Virtualbox Kullanımı
Virtualbox veya diğer sanallaştırma yazılımları fark etmeksizin tüm sanallaştırma yazılımlarını kullanmak için bilgisayarınızın BIOS menüsü içerisinden Virtualizition Technology seçeneğini Enabled olarak değiştirmeniz gerekir. Aksi halde Virtualbox’u kullanamayacak ve hata alacaksınız.
Üstteki açıklamayı da göz önüne alarak VT’yi BIOS içerisinden açtığınızı düşünerek anlatımımıza devam edelim;
- Virtualbox’u açın ve pencerenin üst kısmında yer alan “Yeni” sekmesine tıklayın.
- Sanal makinenize bir isim verin ve ardından işletim sistemi tipi ve sürüm seçimini yapın.
- Sanal makinenizin depolama konumunu seçin. Ekstradan bir ayarlama yapmak istemiyorsanız bu adımı direk ileri diyerek geçebilirsiniz.
- Bellek miktarını ayarlayın.
- İşlemi sonlandırın.
Bu işlemler sonrasında VB artık başlatmanız için hazır olacak ilk başlatma aşamasında VB size bu işletim sistemi için gerekli ISO dosyasını soracaktır. Seçeceğiniz ISO dosyasını VB başlangıçta boot edecek ve işletim sisteminin kurulum aşamasına geçiş yapacaktır. Kurulum aşamasını sona erdirip, işletim sisteminizin kurulumunu tamamlamanızın ardından sanal makineniz kullanmaya hazır hale gelecektir.