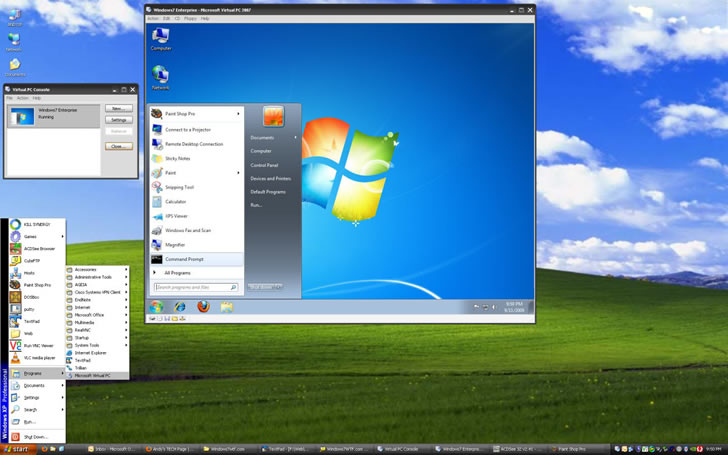
Virtual Machine (Sanal Makine) veya VM, bilgisayarınızın içerisinde fiziksel bir makineyi (bilgisayar gibi) taklit ederek canlandırmaya yardımcı olan yazılımdır. Virtual Machine'i artık temel veya uzman hemen her bilgisayar kullanıcısı kullanıyor. Kullanılan sanal makine yardımıyla bilgisayarınızın işletim sistemi içerisinde kendinize yeni ve ayrı bir bilgisayar oluşturabiliyor ve bu bilgisayar yardımıyla birçok avantajı elde edebiliyorsunuz.
Virtual Machine Sanal Makine Neden Kullanılır?
- Yeni bir işletim sistemini denemek için: Bilgisayarınızda Windows işletim sistemi kullanıyorsunuz fakat yeni bir işletim sistemini denemek istiyorsunuz. Bu durumda kendi bilgisayarınızın düzenini bozmamak için Virtual Machine kullanabilirsiniz.
- Şüpheli Dosyalar: Bilgisayarınız içerisinde açmanın risk oluşturabileceği ve muhtemel virüslü dosyaları denemek için Virtual Machine kullanabilirsiniz. Böylece bu zararlı dosyalar asıl bilgisayarınızı etkilemeyecektir.
- Riskli Geliştirmeler için: Yazılımları, güncellemeleri veya modifikasyonları test etmek için kullanabilirsiniz.
- Eski veya Çekirdek Farklılığı Olan Yazılımlar: Bilgisayarınızın işletim sistemi içerisinde çalışmayan yazılımları çalıştırmak için kullanabilirsiniz. Örneğin Linux işletim sistemi kullanıyorsunuz ve Photoshop'u çalıştırmak istiyorsunuz. Bu durumda sanal makine size yardımcı olabilir.
Tabii, sanal makine bunların yanı sıra kullanıcısına daha birçok sayısız kullanım avantajını sunabilir.
Virtual Machine Kurulumu ve Virtual Machine Kullanımı
Virtual Machine yani bir sanal makine meydana getirebilmek için aracı simülasyon yazılımlarını kullanmanız gerekir. Bilgisayar kullanıcıları tarafından sanal makineler meydana getirebilmek için yaygın olarak üç farklı sanallaştırma yazılımı kullanılır. Bunlar; WMware,VirtualBox ve Microsoft Virtual PC'dir.
WMware Kurulumu
Öncelikle bilgisayarınıza WMware'ın kendi işletim sisteminizle uyumlu olan sürümünü indirip, kurmalısınız. Bu linke tıklayarak WMware'ın Linux veya Windows sürümünü başarıyla bilgisayarınıza indirebilirsiniz. WMware'ı indirmeyi tamamladıktan sonra basit ve grafiksel arayüzü kullanarak kurulumunu gerçekleştirebilirsiniz. Seçmeniz gereken seçeneklerin hiçbirinde değişiklik yapmanıza gerek kalmaksızın WMware'ı sorunsuz olarak kurmanız mümkündür.
Kurulum işlemi tamamlandıktan sonra bilgisayarınızı yeniden başlatın ve bilgisayarınızın BIOS menüsüne giriş yapın. BIOS menüsü içerisinde genellikle Advanced sekmesinde yer alan Virtualization Technology seçeneğini Enabled/Aktif konuma getirin.

Bios Nedir? Bios Güncelleme ve Bios Açma
BIOS (Basic Input/Output System), ana kartın üzerinde yer alan ve sadece okunabilir olma özelliğine sahip bir yazılımdır. BIOS aracılığıyla kullanıcı bilgisayarını çalıştırıp ana kartının en temel seviyedeki ayarlarını karşı...
WMware Kullanımı
Bilgisayarınız açıldığı anda artık kurmuş olduğunuz WMware'ı kullanmaya başlayabilirsiniz. WMware'ı kullanmaya başlamak için;
- Programı simgesine çift tıklayarak çalıştırın.
- Karşınıza gelen kurulum ekranından “New Virtual Machine” seçeneğini seçin.
- Sistem ayarlarını “Typical” yani standart olarak ayarların ve diğer ayarlar üzerinde herhangi bir değişiklik yapmayın.
- Yüklemek istediğiniz işletim sisteminin versiyonunu, sanal makinenizin verilerinin nerede saklanacağını ve sanal makinenizin disk kapasitesinin ne kadar olacağını seçin.
- Şimdi sanal makinenizin içerisinden BIOS ayarlarına girerek CD/DVD medyasıyla kurulum yapabilirsiniz. Dilerseniz sanal makine seçeneklerinden de kurulum için gerekli ISO kalıbını göstererek ISO dosyası üzerinden kurulumu tamamlayabilirsiniz.
İşletim sisteminizi kurduktan sonra artık sanal makinenizi istediğiniz gibi kullanmaya başlayabilirsiniz.
Microsoft Virtual PC Kurulumu
Microsoft Virtual PC, bilgisayar kullanıcılarının sanal makine oluştururken kullandıkları bir diğer popüler yazılımdır. Microsoft Virtual PC'nin 2007 öncesi sürümleri tüm bilgisayara sorunsuz kurulabilirken 2007 ve sonraki sürümlerinde Intel VT desteği aranmaktadır. Microsoft Virtual PC sahip olduğu ekstra özelliklerinden dolayı kullanıcılar tarafından daha sık tercih ediliyor. Zira, kurduğunuz işletim sistemini kolayca geri alıp ilk günkü haline geri döndürebilme gibi birçok gelişmiş fonksiyonu var.
Microsoft Virtual PC'yi indirmek için bu linke tıklayın ardından karşınıza gelen pencere içerisinden dil seçeneğini seçerek indirme işlemini gerçekleştirin. (MS Virtual PC için ne yazık ki Türkçe dil seçeneği bulunmuyor.) İndirme işleminden sonra kurulumda hiçbir seçeneği değiştirmeden başarılı bir kurulum gerçekleştirebilirsiniz. Kurulum aşamasını tamamladıktan sonra artık Microsoft Virtual PC'yi kullanmaya başlayabiliriz;
Microsoft Virtual PC Kullanımı
- Programın simgesine çift tıklama yoluyla çalıştırın.
- Sol kısımda yer alan “New” seçeneğine basın ve ardından “Next” tuşuna tıklayın.
- Bu penceren “Create a Virtual Machine” butonuna basın ve sanal makinenize bir isim verin.
- Operating System bölmesinden yeni işletim sistemi için bellek ve oluşturacağımız sanal disk alanını seçin.
- Bir sonraki adımda “ Using the Recommended RAM” seçeneğine tıklayarak ileri aşamaya geçiyoruz.
- Son aşamada “A new Virtual Hard Disk” seçeneğini seçtikten sonra “Finish” butonuyla kurulum aşamasını sona erdireceğiz.
Artık sanal makineyi başlatıp BIOS üzerinden ayarlarımızı yaparak istediğimiz herhangi bir kurulum medyası yardımıyla işletim sistemini kolayca kurabiliriz.
Virtualbox Kurulumu
Her ne kadar WMware veya Microsoft Virtual PC kadar popüler olmasa da Virtualbox'da sanal makine kurulumunda kullanıcılar tarafından sıklıkla tercih edilen bir yazılımdır. Virtualbox özellikle Linux kullanıcıları tarafından daha sık tercih edilen bir alternatiftir.
VirtualBox'ın kurulumunu yapmak için bu linke tıklayarak indirme işlemini gerçekleştiriyoruz. İndirme işlemimiz tamamlandıktan sonra hiçbir ek ayara dokunmadan basitçe kurulumumuzu tamamlayabiliriz.
Kurulumunuzu tamamladıktan sonra bilgisayarınızın BIOS menüsü içerisinde yer alan Virtualization Technology sekmesinin açık konumda olduğundan eminseniz işletim sistemi kurulum aşamasına geçiş yapabilirsiniz.
Virtualbox Kurulumu
- Virtualbox'ı simgesine çift tıklayarak çalıştırıyoruz.
- Sol kısımda yer alan “New” seçeneğine tıklıyoruz.
- Kurulumunu yapmak istediğimiz işletim sistemini seçip bir sonraki adıma geçiyoruz.
- Virtualbox bu aşamada sizin için sanal makinenize ön tanımlı olarak RAM ve sabit disk alanı ayıracaktır. Bunlar üzerinde dilerseniz değişiklik yapabilir dilerseniz de direkt bir sonraki aşamaya geçebilirsiniz.
- Bir sonraki aşamada tekrar ileri seçeneğine basarak sanal bilgisayarımızı hazır hale getiriyoruz.
Şimdi sanal bilgisayarımızı çalıştırarak BIOS ayarı üzerinden Boot seçeneğimizi belirleyip kurulumu yapabilir veya ilk çalışma esnasında bize soracağı kalıp dosyasından istediğimiz kalıbı seçerek kurulumu tamamlayabiliriz.
Bunların Dışında Kalan Sanal Makine Yazılımları
Önerdiğimiz bu üç yazılımın dışında da sanal makineler oluşturabilmek için kullanılabilecek bazı diğer yazılımlar vardır. Sanal makine yazılımları arasındaki en büyük fark kullanıcıya sunmuş oldukları fonksiyonların gelişmişliğidir. Diğer yazılımlarda da hemen hemen aynı talimatlarla kurulum ve kullanımı gerçekleştirebilirsiniz.




